La aplicación de Google Drive se ha convertido en una herramienta de gran utilidad para crear archivos y compartir desde fotografías hasta proyectos, así como tener acceso a ellos en cualquiera de nuestros dispositivos.
(Lea también: Google News reabre en España casi ocho años después de su cierre)
A principios de este año, la compañía incluyó la función de consultar los archivos de Docs sin necesidad de tener conexión y, además, se podían editar. Pero para guardar esos cambios hacía falta conectarse o todo lo trabajado sería en vano.
La compañía habilitó la edición y acceso de archivos específicos en Google Drive a los que necesitas modificar, incluso sin Internet activo. Aquí te explicamos cómo puedes guardar archivos para acceder luego sin conexión.
Guardar archivos para el acceso sin conexión desde tu Teléfono
- Abre la aplicación Google Drive en tu teléfono.
- Toca el botón de menú de 3 puntos junto al nombre de archivo al que deseas acceder sin conexión.
- Selecciona la opción Hacer disponible sin conexión.
- Puedes acceder a todos los archivos sin conexión desde la sección Sin conexión que aparece en el cajón de navegación.
- En la configuración, también puedes seleccionar en la opción de acceso sin conexión ‘mantener en este dispositivo’ para guardar ese archivo en tu dispositivo.
- Pronto, el archivo se descargará en tu dispositivo y podrás acceder a él incluso cuando no estés conectado.
- Los cambios realizados en estos archivos se actualizarán cuando esté en línea después de los cambios. Además de eso, puedes copiar estos archivos a otros dispositivos más tarde.
Google Docs offline desde tu computador
- En primer lugar, hay que descargar la extensión de Google Docs sin conexión. Para ello, accede a la Ayuda de Google Drive y haz clic en ‘Instalar y habilitar la extensión de Chrome de Documentos de Google sin conexión’. Se abrirá la página de Chrome Web Store con la extensión ‘Documentos de Google sin conexión’ para descargar.
- Accede al enlace de la ‘extensión de Chrome de Documentos de Google sin conexión’ para poder usar Google Docs sin conexión.
- Para instalar la extensión, haz clic en el botón azul de ‘Agregar a Chrome’ y confirma los avisos relativos a la instalación que se mostrarán:
- Ve ahora a la página de Google Docs. Arriba, a la izquierda, verás el ícono del menú (tres líneas horizontales, una encima de otra). Haz clic en él y ve al submenú ‘Configuración’:
- En las opciones de configuración verás el apartado ‘Sin conexión’ y, junto a él, un interruptor gris. Arrástralo hacia la derecha para activar esta función. El interruptor se mostrará entonces azul, para marcar que la opción está activada. Por último, confirma los cambios haciendo clic en ‘Aceptar’:
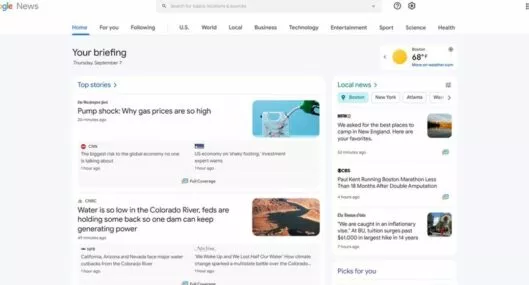


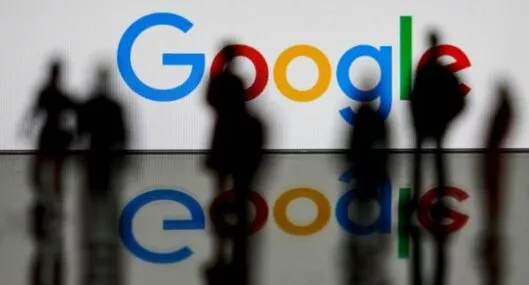
Una vez hayas realizado estos pasos, Google Docs guardará automáticamente todos los documentos nuevos y recientes de forma local, en tu disco duro. De este modo, ya no hará falta que estés siempre conectado a Internet para poder editar los archivos.

LO ÚLTIMO
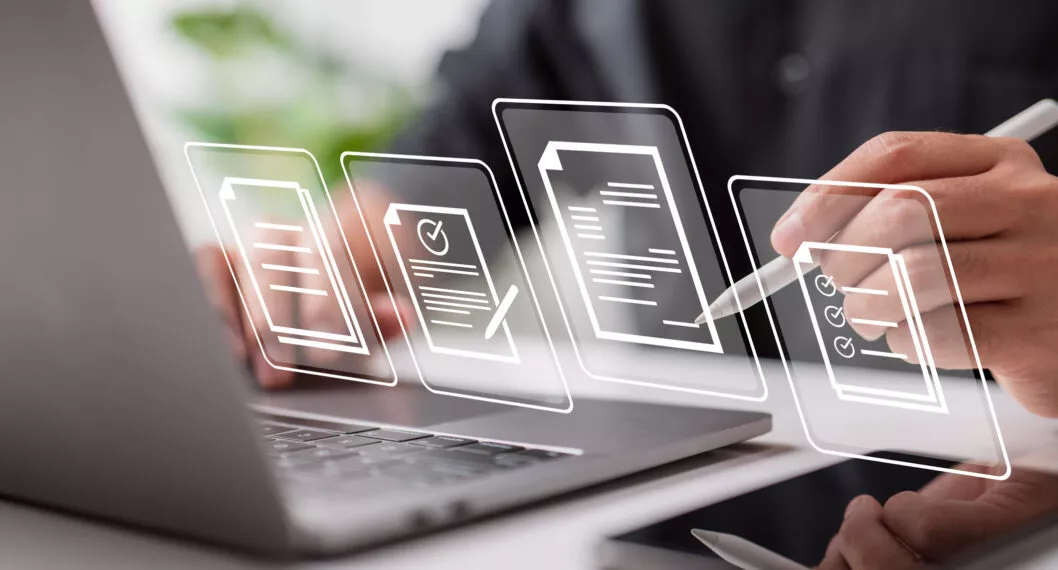



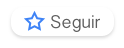
.svg)
