Google Slides funciona de manera similar a la edición en PowerPoint, solo que en la nube. Es una herramienta de presentación de diapositivas que te permite armar una presentación de Google a alta velocidad y es completamente gratuita.
Google Slides es una herramienta de edición y creación de presentaciones. Esta plataforma online y offline (tienes la ventaja de poder seguir editando incluso sin conexión a internet) forma parte de Google Drive junto con otros servicios como Google Docs o Google Sheets.
Si sabes cómo dibujar en Google Slides, podrás aprovechar al máximo sus herramientas: agregar notas escritas a mano, anotaciones y diagramas dibujados a mano. Aquí en FOLOU te daremos algunos consejos para comenzar.
(Le puede interesar: TikTok implementará suscripción de pago; la tarifa inicia cerca de los $ 20.000)
Abre tu presentación en Google Slides
Paso 1: Si nunca antes has usado Google Slides, puedes encontrar la aplicación web en este enlace. Es posible que debas iniciar sesión con la información de tu cuenta de Google por ser la primera vez.
Paso 2: Una vez que estés dentro, navega a la diapositiva específica de la presentación en la que deseas dibujar. Pasaremos por el proceso en un solo formato de diapositiva básico, pero debería funcionar para cualquier diapositiva que hayas creado en la plataforma.
Habilitar la función de dibujo en Diapositivas
Paso 1: Mira el menú superior en la ventana Diapositivas y selecciona Insertar. Aquí es donde puedes insertar manualmente una amplia variedad de formas, imágenes o texto en Diapositivas.
(Vea también: Así es como puede hablar como Homero, Bart o Yoda; los mejores audios en WhatsApp)

Paso 2: Ve a la opción Línea en Insertar.

Paso 3: En la parte inferior del menú Línea, selecciona Garabato.

Paso 4: Con Scribble activado, ahora está listo para comenzar a dibujar líneas. Utiliza el puntero del ratón y mantén pulsado el botón izquierdo para empezar a dibujar. Cuando deshagas clic, la línea que has dibujado se resaltará automáticamente, lo que te permitirá moverla como mejor te parezca o copiarla y pegarla en diferentes diapositivas.


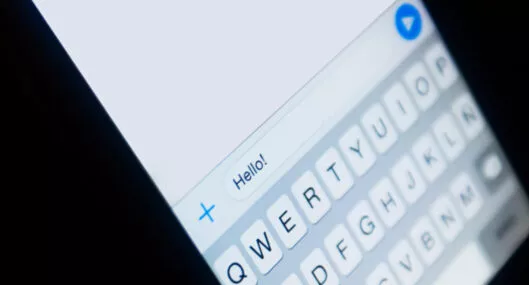


Paso 5: Si Scribble es un poco demasiado libre para lo que tienes en mente, puedes probar una de las otras opciones en Líneas, como Curva o Polilínea. Si has utilizado funciones de dibujo en PowerPoint antes, probablemente te resultará familiar.

Paso 6: ¿Deseas cambiar a un ancho de línea o color en particular? Slides también lo hace fácil. Mira los íconos en la parte superior de la ventana Diapositivas para encontrar más opciones. El ícono similar a un marcador se llama Color de línea y te permitirá elegir entre una variedad de colores para cambiar. Junto a él, encontrarás Line Weight, que te permite cambiar el grosor. También puedes optar por cambiarlo a una línea punteada o discontinua con Line Dash.
LO ÚLTIMO


.svg)
