Dado que en la actualidad pasamos mucho más tiempo frente a una pantalla, el modo oscuro se ha convertido en una de las opciones favoritas de miles de usuarios en todo el mundo, ya que ayuda a disminuir la fatiga visual y a reducir el consumo de batería de los dispositivos.
(Lea también: ¿Windows lento? Utilice estos ‘tips’ para mejorar el rendimiento)
La mayoría de los dispositivos ahora te permiten elegir un modo de visualización predeterminado: ya sea claro u oscuro. Los usuarios de Windows tienen la opción de cambiar la configuración. El modo oscuro de Windows 11 es una buena solución para asegurar una buena lectura, descansar la vista o simplemente porque te gusta su estética.
Aquí vamos a explicarte cómo activar y configurar el modo oscuro en Windows 11, de forma que puedas hacer que todos los tonos de la interfaz queden negros. Vas a poder configurar para que todo se vea en tonos oscuros, pero también hay opciones para que las aplicaciones usen un tema por defecto, independientemente de cuál uses a nivel de sistema operativo.
Cómo habilitar el modo oscuro en Windows 11
1 . Haz clic en el menú de Inicio y ve a Configuración > Personalización (o simplemente haz clic con el botón derecho en el fondo de tu escritorio y selecciona Personalizar).

1 M En el menú de ‘Personalización’ elige ‘Colores’.

3 . Elige tu modo y selecciona ‘Oscuro’ en el menú desplegable.



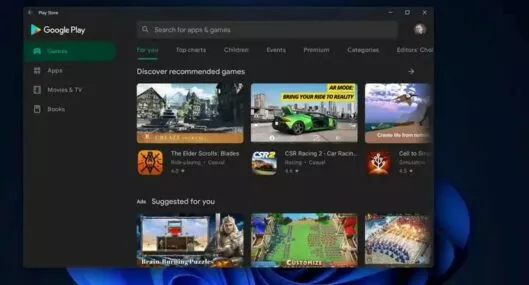
Más personalización en Windows 11
- Elige ‘Personalizado’ en el menú desplegable si deseas una configuración diferente para las aplicaciones en comparación con Windows, por ejemplo, la barra de tareas en la parte inferior de tu escritorio.
- Usa el menú de ‘Colores’ para cambiar los colores de las ventanas de tu aplicación.
- Con el menú de ‘Colores’ puedes hacer que coincida el fondo de tu escritorio o simplemente configura tus ventanas con tu color favorito.


.svg)
