¿Después de varios años de uso, siente que el computador está mucho más lento de lo normal?, ¿todo se demora en cargar? Para que los programas se ejecuten toca llenarse de mucha paciencia. Detrás de todo esto pueden haber varias razones.
(Vea también: Diseñan parche de ultrasonido portátil: podría escanear el corazón en tiempo real)
La falta de memoria física o memoria RAM hacen que el pc sea más lento de lo normal: los programas instalados cada vez saturan el disco duro y necesitan más memoria para ejecutarse. Algunos de ellos pueden optar por ejecutarse en segundo plano cada vez que se inicia el pc, por lo que el equipo tiene que realizar un esfuerzo adicional al iniciarse.
De acuerdo con la compañía Kaspersky, “un equipo antiguo puede detectar que sus controladores se han quedado obsoletos, o el hardware podría tener dificultades para estar a la altura de un nuevo software que consume una gran cantidad de memoria”.
Y agregó: “Es posible que el disco duro se fragmente y que un exceso de archivos empiece a saturar el sistema. Si no tiene suficiente espacio en el disco duro, este podría tener dificultades para ejecutar los programas de forma eficiente”.
Y eso no es todo. Una posible infección por algún malware (programa malicioso, virus) que no se haya dado cuenta que tiene instalado también puede interferir para que la velocidad de ejecución del pc sea muy lenta.
Si utiliza el sistema operativo Windows y percibe que el computador está funcionando muy despacio para cumplir con las tareas, las compañías Eset y Kaspersky entregaron algunos consejos para optimizar el funcionamiento del equipo sin la necesidad de herramientas de terceros.
- Borrar información innecesaria: en primer lugar se puede limpiar el equipo de información como archivos temporales, elementos en la papelera, archivos de registros de instalación, entre otros. Para hacerlo, diríjase a Inicio > Todos los programas > Accesorios > Herramientas del sistema > Liberador de espacio en disco.
Una vez que se accede a esta aplicación propia de Windows, se mostrará una ventana para seleccionar cuál es la unidad que se desea limpiar. En este caso, se selecciona la unidad C: que es donde se encuentra instalado el sistema operativo. Una vez cargada la información, automáticamente se permitirá seleccionar qué información se quiere limpiar.
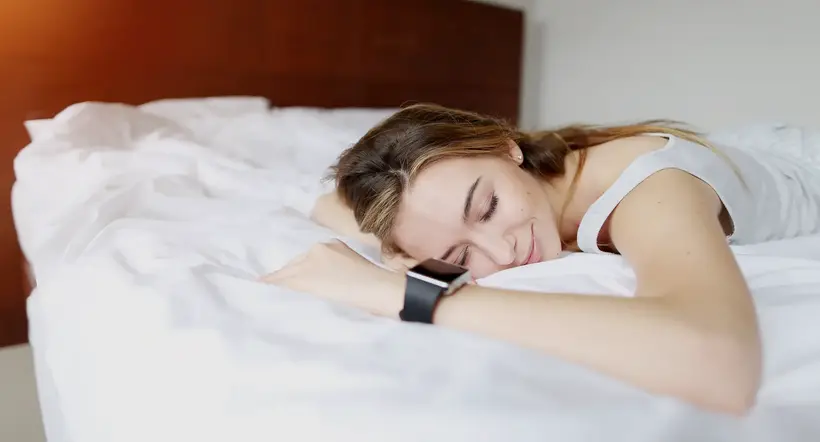



2. Usar el desfragmentador del disco: sirve para reacomodar los archivos, de manera que no queden bloques de información vacíos en el disco.
Al instalar, desinstalar o borrar aplicaciones, archivos y demás, la información comienza a quedar de forma discontinua con bloques vacíos en medio. El desfragmentado se encarga de reacomodar esos bloques de información para que queden de manera continua, permitiéndole al sistema operativo acceder mucho más rápido a la información completa, ya que se encuentra ordenada de principio a fin.
Para desfragmentar vaya a Inicio > Todos los programas > Accesorios > Herramientas del sistema > Desfragmentador de discos. Una vez analizada la unidad de almacenamiento, la herramienta conocerá dónde se encuentra cada bloque para poder reacomodarlo contiguamente donde corresponda en la desfragmentación. Cuando termina el análisis, se procede a ejecutar la desfragmentación.
Finalizado el proceso, que puede demorar algunos minutos dependiendo de la cantidad de información, el sistema operativo podrá acceder a la información mucho más rápido, debido a que no tendrá bloques de información separados, ahora los tendrá todos juntos y contiguos de principio a fin.
3. Deshabilitar aplicaciones innecesarias al inicio del sistema: comúnmente al iniciar el sistema operativo, también se inician servicios y aplicaciones que no se utilizan o simplemente se desconocen que se inician, haciendo que el arranque sea mucho más lento. Pero pueden deshabilitarse de la siguiente forma: en el menú Inicio, en la barra de ejecución se debe escribir msconfig y presionar Enter.
Luego selecciona el modo “Inicio selectivo” que permite indicarle al sistema operativo qué es lo que debe iniciar en el momento de arranque. Así se diferencia del modo normal, que inicia todo. En la solapa “Servicios” se pueden encontrar aquellos que se iniciarán con Windows, y se pueden habilitar o deshabilitar los que no se desea que se inicien.
4. Verifica que no has sido infectado con malware: existen códigos maliciosos (virus, el spyware, los troyanos, el adware, entre otros) que, por sus características u objetivos, pueden hacer tareas en segundo plano que ocupan una buena cantidad de procesamiento de una computadora. Esto resultará en un visible enlentecimiento del equipo que, en algunos casos, podría llegar a dejarlo inoperativo.
(Lea también: ‘Fintech’, ‘blockchain’ y más herramientas que podrá aprender: será muy fácil hacerlo)
Probablemente una de las amenazas más comunes y silenciosas que provocan que el PC funcione más lento son los criptomineros. Este tipo de malware busca minar criptomonedas utilizando los recursos del equipo infectado. Pero además de este, hay otros tipos de programas maliciosos que podrían afectar el rendimiento de un equipo.
Por eso, desde Eset se recomienda verificar que el equipo no esté infectado mediante una solución antivirus instalada que sea confiable y de buena reputación. Con una solución de seguridad en el equipo no solo se puede detectar la presencia de un malware, sino que se puede evitar el intento de infección antes de que ocurra.
Además, se recomienda:
– Actualizar el sistema operativo periódicamente.
– Evitar visitar o realizar descargas de sitios web cuestionables e implementar prácticas de correo electrónico seguras como no abrir mensajes de remitentes desconocidos o cuestionables.
– Eliminar de inmediato los correos electrónicos que sospeche que puedan ser intentos maliciosos de ‘spam’ o de ‘phishing’.
LO ÚLTIMO


.svg)
