Afortunadamente, Windows 10 tiene una herramienta integrada para hacer esto, ya sea grabando únicamente la pantalla o activando el micrófono. Tome nota:
Paso 1. Haga clic en el botón “inicio” y luego en el icono de la “configuración”.
Paso 2. Presione el icono de “sistema”.
Paso 3. Seleccione la categoría de “grabación de pantalla” que se encuentra en la parte izquierda.
(Vea también: WhatsApp: ¿Cómo activar el “modo Halloween” en su aplicación?)
Paso 4. Asegúrese de que el interruptor está activado en la parte derecha de la pantalla.
Paso 5. Ahora, cuando quiera grabar la pantalla de su computador, solo tiene que presionar la tecla de “Windows + G”. Esto abrirá la barra de juegos de Windows.
Paso 6. En la que solo tendrá que darle clic al botón “iniciar la grabación”.
Paso 7. Cuando termine de grabar, vuelva a abrir la barra de juegos y presione “detener la grabación”. El vídeo se guardará automáticamente en la carpeta “videos” del computador.
7 herramientas para grabar la pantalla en su PC
En caso de que el sistema operativo no le permita acceder a la función anteriormente descrita, puede acudir a aplicaciones de terceros como las siguientes:
1. Debut Video Capture
Una de las mejores características de Debut Video Capture es que puede programar sus grabaciones para que se inicien y finalicen en un momento determinado. También puede ajustar la calidad del vídeo y el audio, y seleccionar el formato de salida.
2. QuickTime Player
Es muy fácil de usar. Basta con abrir la aplicación y hacer clic en el botón de grabación. Luego, puede seleccionar si quiere grabar la pantalla completa o un área específica de la misma.
3. OBS Studio
Es una aplicación muy potente y versátil. Tiene una gran cantidad de características y ajustes avanzados. Si no necesita todas estas características, puede usar la versión más simple de la aplicación, llamada OBS Classic.
4. Screencast-O-Matic
Una de las mejores características de Screencast-O-Matic es que puede editar el vídeo directamente en la aplicación. Puede añadir texto, imágenes, anotaciones y efectos de sonido.
5. Green Screen by TechSmith
Con ella, puede grabar la pantalla y añadir un fondo verde para que pueda superponer el vídeo con otro contenido. Basta con abrir la aplicación y seleccionar el área de la pantalla. Luego, puedes añadir el fondo y grabar el vídeo.
6. Snagit
Esta aplicación de pago tiene una gran cantidad de características y ajustes avanzados. Puede añadir texto, imágenes, anotaciones y efectos de sonido; así como exportar el vídeo en diferentes formatos y compartirlo en línea.

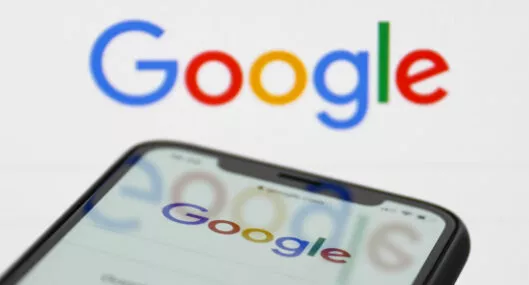

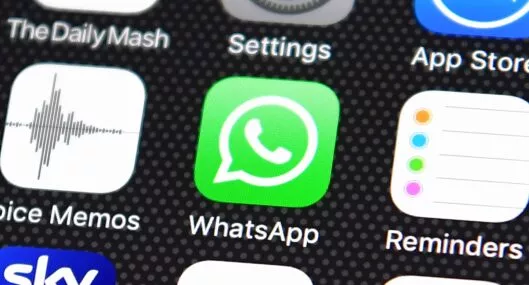
7. Flashback Express
Es una aplicación de edición de vídeo gratuita con la que puede capturar la pantalla con diferentes herramientas disponibles y editar la grabación para crear tutoriales o presentaciones.
*Este artículo fue creado con ayuda de Robby Tecnología una inteligencia artificial que utiliza machine learning para producir texto similar al humano, y curado por un periodista especializado de Pulzo.
LO ÚLTIMO


.svg)
