- Opciones divertidas para cambiar el fondo
Si desea tener otras opciones, y no el fondo de siempre, puede dar clic en el ícono de ajustes ubicado en la esquina superior derecha de la ventana para abrir la pestaña de configuración.
Una vez hecho esto, los usuarios pueden elegir en las opciones que están a la izquierda. Paso seguido, verán una vista previa de de las opciones que capta la cámara. Debajo de la ventana de vista previa, encontrará una selección de diferentes imágenes que puede establecer como fondo, según CNN.
- Hacer una sala de reunión privada
Para evitar que extraños entren a las reuniones, la aplicación da la opción de crear una contraseña para las reunión antes de programarlas, lo que garantizará que nadie pueda ingresar sin ella.
Una vez programen la reunión y envíen las respectivas invitaciones, los usuarios deben asegurarse de hacer clic en la casilla de verificación junto a Requerir Contraseña de Reunión. Esto le permitirá agregar una contraseña y compartirla con las personas que desea que asistan a su reunión.
Además, en la esquina inferior derecha de la reunión, puede hacer clic en ‘Más’ y luego en ‘Bloquear Reunión’. Una vez hecho esto, cualquier persona que intente asistir después será recibido con un mensaje que dice “Ningún asistente nuevo puede unirse a esta reunión una vez bloqueada”, agregó el mismo medio.
- Control de micrófono
Para agilizar el tiempo de respuesta en una videoconferencia, Zoom da una opción diferente para manejar el micrófono si tener que buscarlo en la pantalla y dar clic.
Los usuarios pueden mantener presionada la barra espaciadora para silenciar y activar el micrófono rápidamente, directamente desde el teclado, detalló Cnet.
- Reaccionar con ‘emojis’ en pantalla
La ‘app’ da la opción de enviar emoticones como un pulgar hacia arriba o un ‘emoji’ aplaudiendo para que se puedan comunicar sin interrumpir la reunión.
La pestaña de Reacciones está en la parte inferior de la pantalla de la reunión, en el mismo panel que se usa para silenciar audio y video, a la derecha. Allí puede elegir el que sesee. El ‘emoji’ desaparecerá después de 5 segundos.
- Atajos con el teclado
Zoom tiene una gran variedad de atajos de teclado útiles para ayudarle a navegar por la aplicación sin el mouse. Puede encontrar comandos para unirse a una reunión, iniciar o detener la grabación, ingresar a pantalla completa y compartir tu pantalla, agregó CNET.
Aquí la lista completa de atajos del teclado de Zoom.


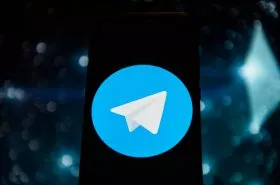

- Vista de galería
La opción de Gallery view (vista en galería) les permite ver a todos en la reunión a la vez, en lugar de solo a la persona que habla.
Para activarla, solo debe clic en la pestaña que dice ‘Vista de galería’ en la esquina superior derecha. En caso de que la reunión tiene 49 asistentes o menos, todos podrán ver todas las pantallas en una página. Si hay más participantes, podrá moverse entre varias páginas.
- Compartir pantalla
Como la mayoría de aplicaciones para videoconferencias, Zoom permite compartir la pantalla con otros participantes haciendo clic en el ícono Compartir pantalla en la barra de herramientas en la parte inferior de la ventana de la reunión.
Da la opción de compartir todo el escritorio o solo una de las ventanas que esté abierta. Puede hacer clic en el botón rojo que dice ‘Dejar de compartir’ en la parte superior de la pantalla para volver a ser un participante normal en la videollamada, agregó CNET.
Filtros para verse mejor
Pensando en que durante la cuarentena arreglarse no suele ser una prioridad, Zoom tiene una función llamada Retocar mi apariencia. Que es básicamente, es un filtro suavizante, como el que encontrarás en Instagram, algunas cámaras de los teléfonos.
Para activarlo, solo debe seleccionar hacia arriba junto a Iniciar video. Luego haga clic en Configuración de video y, debajo de Mi video, marque la casilla Retocar mi apariencia.
- Más de 100 participantes
En caso de que los usuarios necesiten tener una reunión de 100 personas, deben actualizarte a una cuenta profesional de paga. Si se actualizan al nivel más alto (Enterprise Plus), pueden invitar a hasta 1.000 participantes.
Sin embargo, el servicio es gratuito para videollamadas de hasta 99 participantes.
- Ocultar a quienes no usan cámara
Los usuarios ‘anfitriones’ de las reuniones pueden ocultar a los participantes que no están usando video yendo a Settings > Video > Meetings, y elegir Hide nonvideo participants.
Esto le da más espacio a quienes sí están usando la cámara.
LO ÚLTIMO
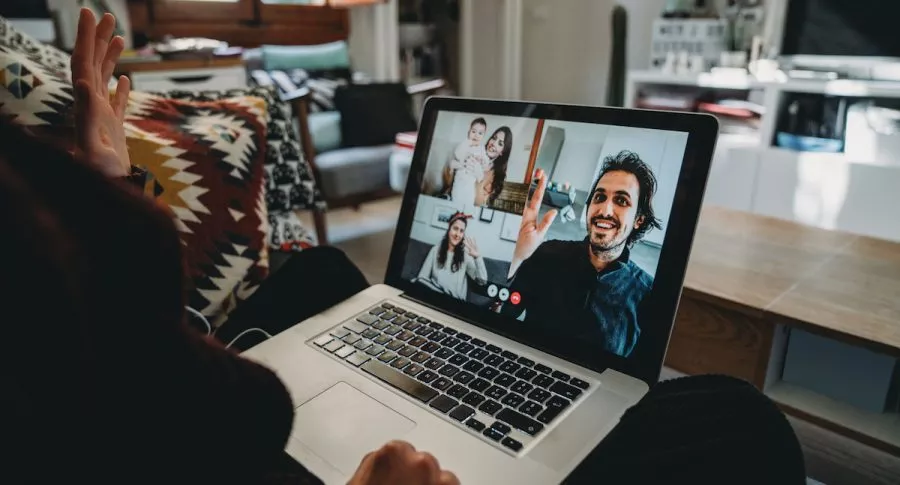

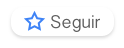
.svg)
