

En la actualidad, los cables parecen ser cosa del pasado, a menos de que se trate de cargar el celular, ahora, hay varios trucos que se pueden implementar para transferir contenido de un dispositivo a otro.
¿Cómo transferir fotos y video de WhatsApp a PC?
Método 1: enviarse las fotos a sí mismo
- Abra WhatsApp Web o la aplicación de escritorio de WhatsApp en su PC.
- Cree un chat con usted mismo. Puede hacerlo creando un grupo nuevo, agregando su número y luego eliminando a los demás participantes, o usando la función “Enviar mensaje a mí mismo” que algunos dispositivos ofrecen.
- Abra la conversación con usted mismo en su teléfono.
- Seleccione todas las fotos y videos que desea transferir.
- Envíe las fotos y videos seleccionados al chat.
- Abra la conversación con usted mismo en su PC.
- Descargue las fotos y videos en el PC.
(Vea también: De esta manera podrá evitar fraudes y suplantación de identidad en WhatsApp)
Método 2: exportar chat de WhatsApp
- Abra WhatsApp en su teléfono.
- Vaya al chat que contiene las fotos y videos que desea transferir.
- Toque los tres puntos verticales en la esquina superior derecha.
- Seleccione “Más opciones”.
- Seleccione “Exportar chat”.
- Elija si desea incluir archivos multimedia en la exportación.
- Seleccione un destino para guardar el archivo de chat exportado.
- Suba el archivo de chat exportado a su PC.
- Extraiga el archivo de chat exportado para acceder a las fotos y videos.
Consideraciones adicionales:
- WhatsApp Web y la aplicación de escritorio de WhatsApp tienen límites de tamaño de archivo. Si necesita transferir archivos grandes, es posible que deba dividirlos en partes más pequeñas.
- La exportación de un chat con muchos archivos multimedia puede llevar mucho tiempo.
- Si tiene muchos chats de WhatsApp con fotos y videos, es posible que sea más fácil usar un servicio de almacenamiento en la nube como Google Drive o iCloud para transferirlos, dependiendo si es Android o Ios.
¿Cómo conectar el teléfono a la computadora sin cable?
wi-fi:
- Puntos de acceso móviles: convierta su teléfono en un punto de acceso wi-fi y conecte su computadora a la red creada.
- Aplicaciones para compartir archivos: use aplicaciones como AirDroid, SHAREit o Pushbullet para transferir archivos de forma inalámbrica entre su teléfono y su computadora.
- Sincronización en la nube: suba sus archivos a un servicio de almacenamiento en la nube como Google Drive o Dropbox y luego acceda a ellos desde el computador.
Bluetooth:
- Transferencia de archivos: empareje su teléfono con su computadora vía Bluetooth y transfiera archivos de forma individual.
- Compartir internet: comparta la conexión a internet de su teléfono con su computadora a través de Bluetooth.
* Pulzo.com se escribe con Z
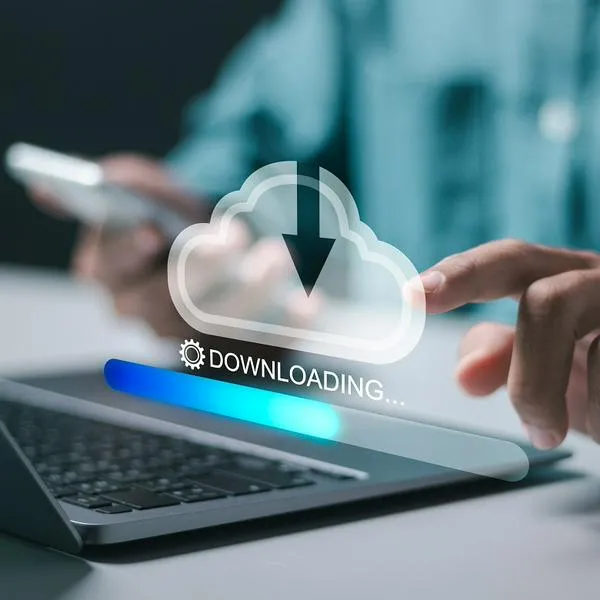
.svg)
