Desde hace unos años, el almacenamiento en la nube se ha convertido en la mejor opción para guardar archivos. No solo porque es más seguro, sino porque también es más práctico. No necesitas llevar un disco duro externo o un USB para transferir archivos. Lo único que necesitas es una conexión a internet.
Google Drive es una aplicación de almacenamiento en la nube de Google. Ofrece 15 GB de espacio gratuito y permite a los usuarios guardar y compartir archivos, así como editar documentos en línea. Los usuarios pueden acceder a Drive en cualquier dispositivo con una conexión a Internet, ya sea una computadora, un teléfono inteligente o una tablet.
(Le puede interesar: “El menú secreto” que esconde WhatsApp: ¿cómo activarlo y qué funciones tiene?).
¿Cómo utilizar Google Drive?
1. Crear una cuenta de Google: los usuarios deben crear una cuenta de Google para acceder a Drive. Esto se puede hacer a través del sitio web de Google o de la aplicación móvil.
2. Iniciar sesión en Drive: una vez que los usuarios hayan creado una cuenta de Google, pueden acceder a Drive ingresando su dirección de correo electrónico y contraseña en el sitio web de Drive o en la aplicación móvil.
3. Subir archivos: para subir archivos a Drive, los usuarios pueden arrastrarlos y soltarlos en la ventana de la aplicación o hacer clic en el botón “Subir archivos” y seleccionar los archivos desde su computadora. También es posible arrastrar y soltar archivos desde una carpeta local de Drive en la computadora.
(Además: ¿Facebook es para viejos? Ya no es el preferido por adolescentes, según nuevo estudio).
4. Compartir archivos: para compartir archivos con otros usuarios de Drive, los usuarios pueden hacer clic en el archivo y luego en el botón “Compartir”. También es posible compartir archivos desde la aplicación móvil haciendo clic en el icono de “Compartir” en la esquina superior derecha.
5. Editar archivos: para editar archivos en Drive, los usuarios pueden hacer clic en el archivo y luego en el botón “Editar”. También es posible editar archivos desde la aplicación móvil haciendo clic en el icono de “Editar” en la esquina superior derecha.
Google Drive sirve para almacenar y sincronizar archivos a través de todos los dispositivos conectados a la cuenta de Google. También ofrece a los usuarios la posibilidad de compartir archivos y carpetas con otros usuarios de Google Drive. Los archivos y carpetas compartidos pueden tener permisos de edición o solo de lectura, y los usuarios pueden dejar comentarios en los archivos para facilitar la colaboración.
¿Qué atajos tiene Google Drive?
Bring some color into your #GoogleDrive 🎨 👩🎨 ➡️ https://t.co/JJoA2ND7ms pic.twitter.com/diH68pKQPh
— Google Drive (@googledrive) August 11, 2022
Aunque el uso de Google Drive es muy sencillo, hay algunos atajos que pueden hacerte ahorrar tiempo. A continuación, te mostramos los 10 mejores atajos de Google Drive.
1. Crear un nuevo documento: Si quieres crear un nuevo documento de Google, solo tienes que presionar la tecla “N”. Esto abrirá la ventana de nuevo documento.
2. Crear un nuevo folleto: Si necesitas crear un folleto, puedes hacerlo rápidamente con el atajo “Shift + N”.
3. Crear un nuevo formulario: Para crear un formulario, solo tienes que presionar “Shift + F”.
4. Ver tus archivos recientes: Si quieres ver tus archivos recientemente, solo tienes que presionar “Shift + T”.
5. Acceder a tu cuenta de Google: Si necesitas acceder a tu cuenta de Google para ver tus archivos, puedes hacerlo rápidamente con el atajo “Shift + G”.
6. Buscar un archivo: Si quieres buscar un archivo en Google Drive, solo tienes que presionar “Shift + B”.
7. Compartir un archivo: Si quieres compartir un archivo con otras personas, puedes hacerlo rápidamente con el atajo “Shift + M”.
8. Descargar un archivo: Si quieres descargar un archivo de Google Drive, solo tienes que presionar “Shift + D”.
9. Subir un archivo: Si quieres subir un archivo a Google Drive, solo tienes que presionar “Shift + U”.
Pasos para descargar un archivo de Google Drive en tu android
¿Has necesitado descargar un archivo de Google Drive en tu celular pero no sabes cómo? No te preocupes, en este artículo te explicaremos paso a paso cómo hacerlo.
Lo primero que necesitas hacer es abrir la aplicación de Google Drive en tu celular. Si no la tienes, puedes descargarla gratis desde la tienda de aplicaciones de tu dispositivo.
Una vez que hayas abierto la aplicación, verás todos los archivos y carpetas que tienes almacenados en tu cuenta de Google Drive. Para descargar un archivo, simplemente tienes que pulsar sobre él.
Si quieres descargar varios archivos a la vez, tienes que seleccionarlos manteniendo pulsado sobre uno de ellos. Luego, en la parte superior de la pantalla, verás la opción de “Descargar”. Al pulsar sobre ella, se descargarán todos los archivos que hayas seleccionado.
Si quieres guardar el archivo en una carpeta específica de tu celular, tienes que pulsar sobre la opción “Más” y luego seleccionar la opción “Guardar en…”. Ahí podrás elegir la carpeta en la que quieres guardar el archivo.
¡Y eso es todo! Ahora ya sabes cómo descargar archivos de Google Drive en tu celular de forma rápida y sencilla.
¿Cómo descargar archivos desde Google Drive a tu computador?
Aunque el espacio de almacenamiento de 15 GB de Google Drive es más que suficiente para la mayoría de las personas, hay algunos usuarios que necesitan descargar todos sus archivos de Google Drive debido a un cambio de servicio o un cambio de dispositivo.
Afortunadamente, Google hace que descargar todos los archivos de Google Drive sea muy fácil. Sigue estos pasos para descargar todos los archivos de Google Drive a tu computadora con Windows o Mac.
Paso 1: Inicia sesión en tu cuenta de Google Drive en drive.google.com.
Paso 2: Haz clic en el icono de menú en la esquina superior derecha y luego selecciona “Mi cuenta”.
Paso 3: En la página de “Mi cuenta”, selecciona “Seguridad”.
Paso 4: En la sección “Seguridad”, busca la opción “Descargar tu información”.
Paso 5: Selecciona “Google Drive” en la lista de productos.
Paso 6: Selecciona el formato de archivo en el que deseas recibir tus archivos de Google Drive.
Paso 7: Selecciona la calidad de los archivos de vídeo si deseas descargar archivos de vídeo.
Paso 8: Haz clic en “CREAR ARCHIVO DE DESCARGA”.
Paso 9: Google te notificará por correo electrónico una vez que haya terminado de preparar tu archivo de descarga. Haz clic en el enlace que se proporciona en el correo electrónico para descargar tu archivo de descarga.
Paso 10: Abre el archivo de descarga en tu computadora y descomprímelo.
Eso es todo. Ahora tienes una copia de todos tus archivos de Google Drive en tu computadora.

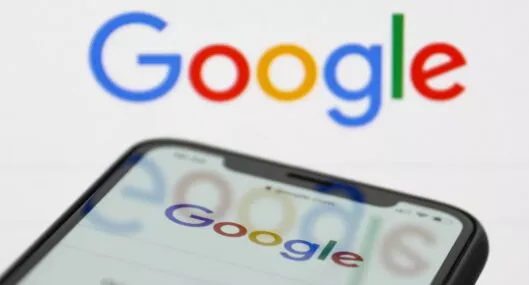

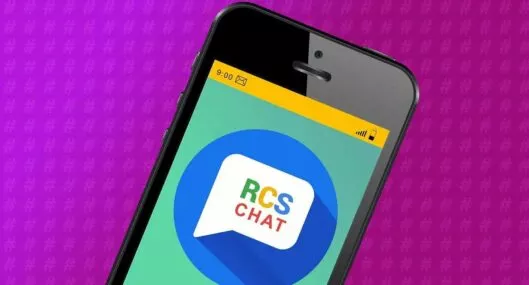
*Este artículo fue redactado por Robby Tecnología, una inteligencia artificial que utiliza machine learning para producir texto similar al humano.
LO ÚLTIMO


.svg)
